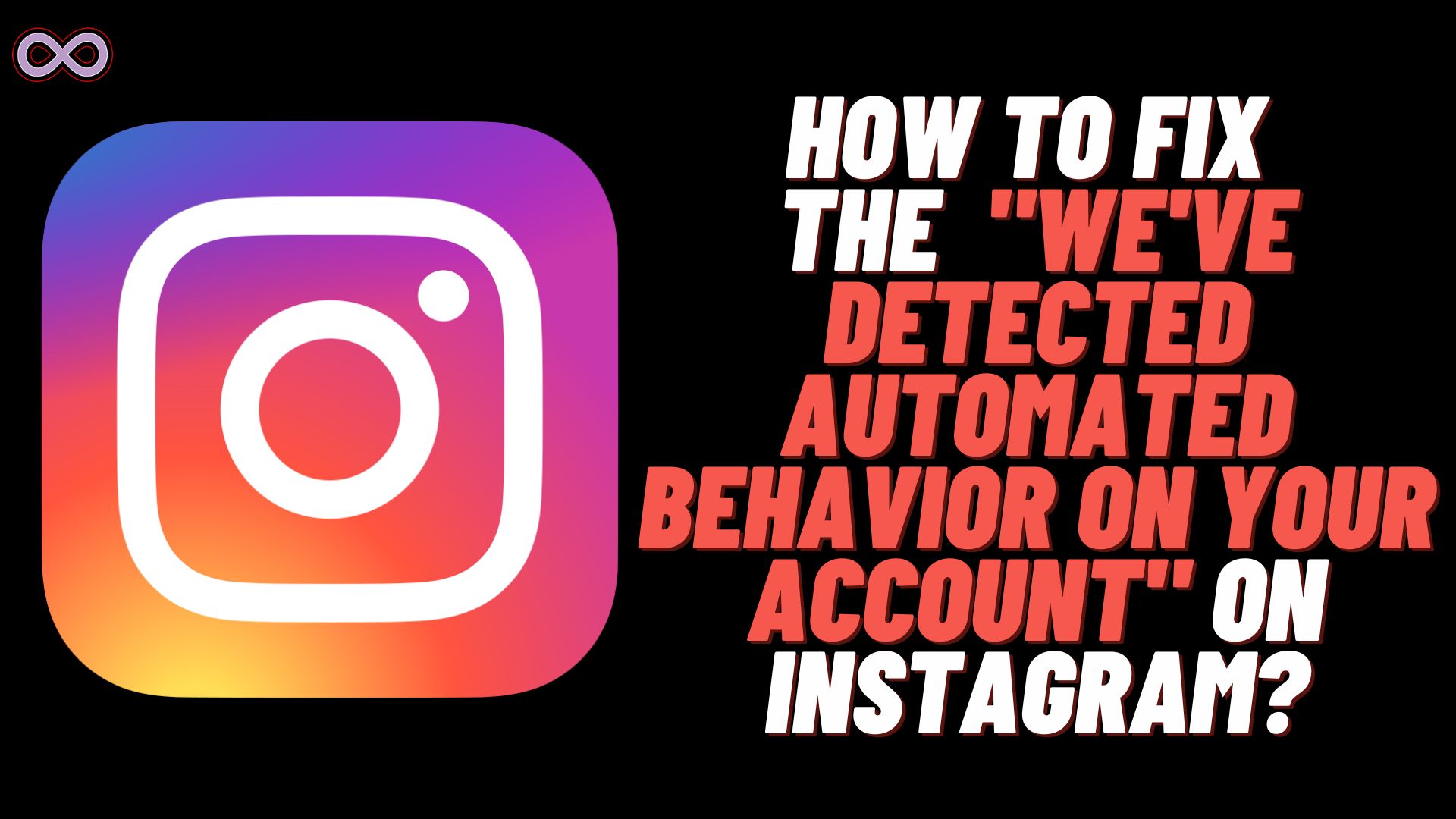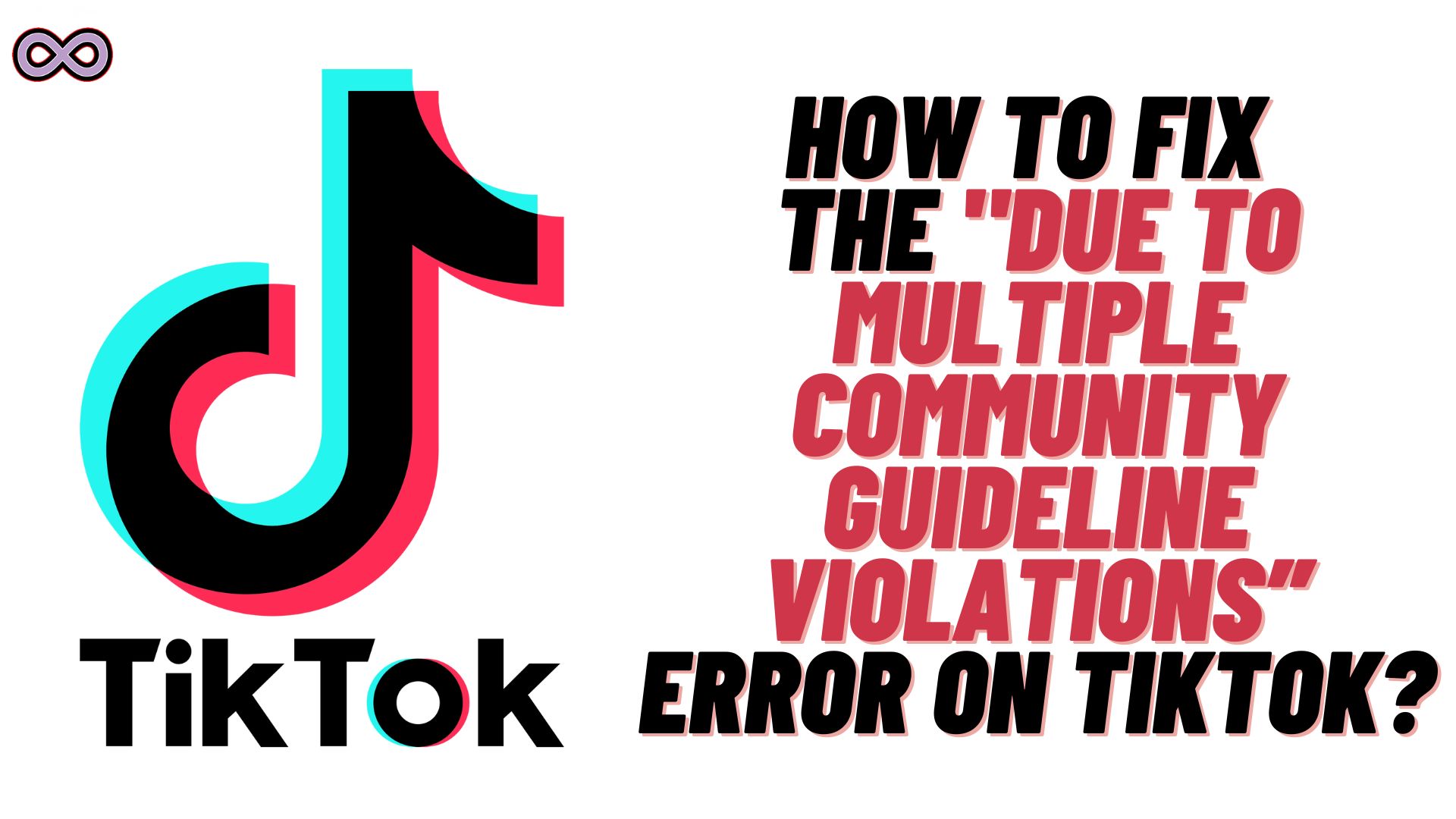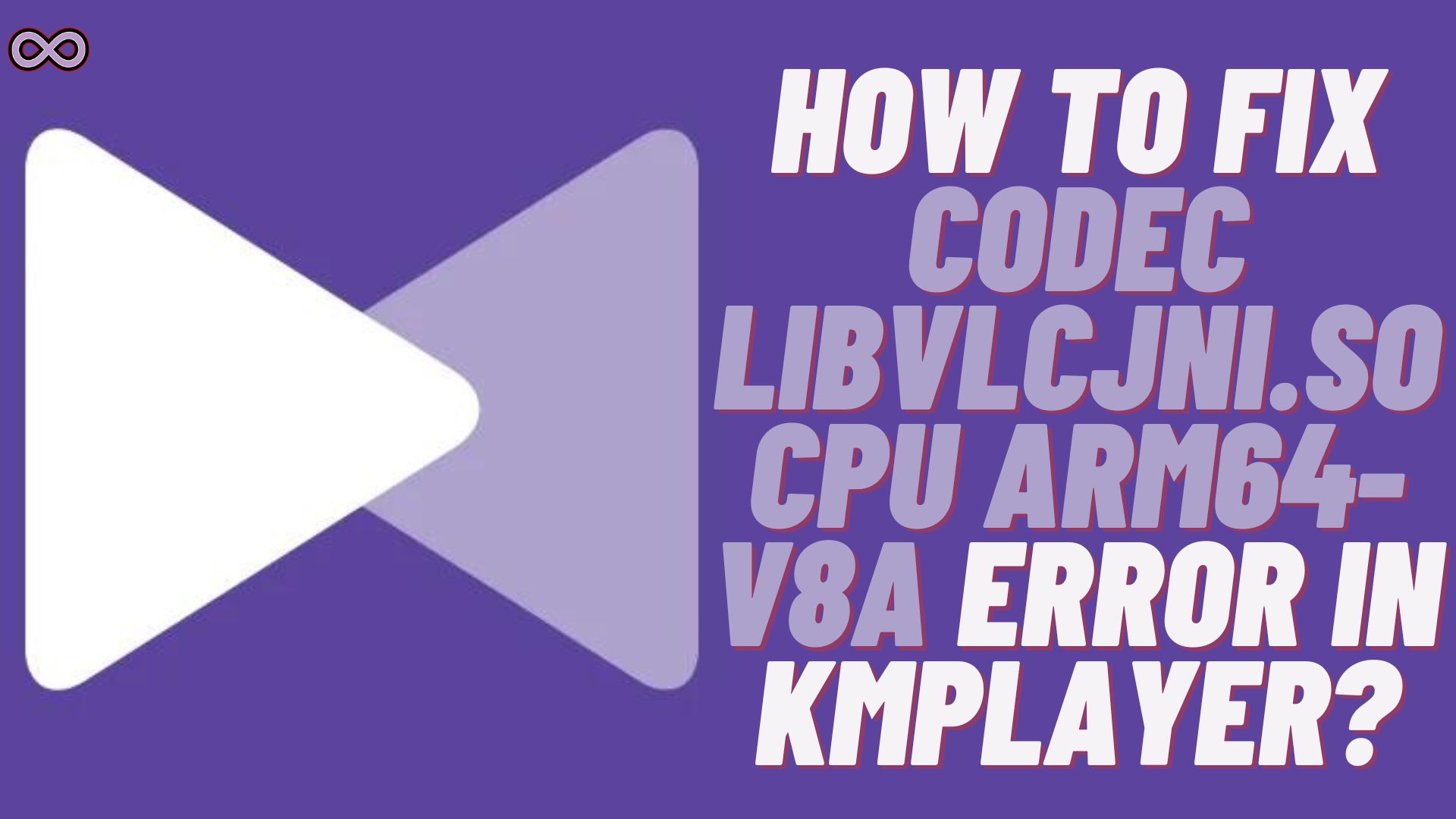
KMPlayer is a popular media player that supports a wide range of audio and video formats. However, when trying to play certain files, users may encounter an error related to the codec libvlcjni.so CPU arm64-v8a. This can be frustrating as it prevents users from playing their favorite media content.
But worry not, here in this article, we will be going to discuss the details of this error. And provide you with solutions on how to fix the Codec Libvlcjni.so CPU Arm64-v8a Error in KMPlayer. So, if you’re looking for the same error and want to know how to fix it, then keep reading the article to find out how to resolve it.
What is a Codec?
A codec is a device or program that encodes and decodes data. Codec stands for “coder-decoder” and is in charge of compressing and decompressing digital media files. Codecs utilize algorithms to decrease the size of media files while maintaining their quality. This makes it easy to store and send these files via the internet.
There are two types of codecs: lossy and lossless. Lossy codecs compress data by deleting unneeded information, which reduces file size. However, this results in a loss of quality. On the other side, lossless codecs preserve all of the original file’s information, resulting in a greater file size.
Codecs include H.264, MP3, AAC, and FLAC. These are often utilized by numerous media players, including KMPlayer.
Why is KMPlayer Displaying the Codec Libvlcjni.so CPU Arm64-v8a Error?
KMPlayer includes built-in codecs that enable it to play a variety of media formats. However, certain unsupported formats, such as eac3, may cause the player to display the codec error. This signifies that the built-in codec is unable to decode the file and returns an error message.
This issue may be resolved with the external codec libvlcjni.so CPU arm64-v8a. It supports a variety of video and audio formats, making it a valuable addition to KMPlayer’s codec collection.
How to Fix the Codec Libvlcjni.so CPU Arm64-v8a Error?
To fix the codec error in KMPlayer, you will need to download and install the libvlcjni.so codec file. Here’s a step-by-step guide on how to do it:
Step 1: Download the Codec file.
The first step is to get the kmp external codec libvlcjni.so cpu arm64-v8a file. You may easily locate it by searching for “libvlcjni.so” on Google or other search engines. To avoid receiving harmful files, use a reputable source.
Step 2: Unzip the file.
Once downloaded, unzip it to find the libvlcjni.so file.
Step 3: Move the file to the main download folder.
Next, add the libvlcjni.so file to your device’s primary download location. This is normally found in the “Downloads” folder on your internal storage or SD card.
Step 4: Turn on External Codec Use in KMPlayer Settings.
Open KMPlayer and navigate to the app’s settings. Look for and switch on the option to utilize external codecs. This will enable KMPlayer to use the libvlcjni.so library to decode unsupported media formats.
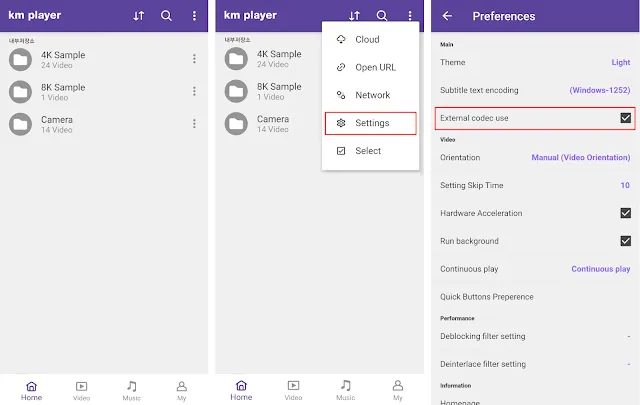
Step 5: Initialize the app, restart KMPlayer, and refresh 2-3 times.
To guarantee that the modifications take effect, you must initialize the program, restart KMPlayer, and reload it 2-3 times. This may seem like a needless step, but it has been shown to be beneficial in resolving the codec fault.
Step 6: Play the unsupported file.
Once you’ve followed all of the procedures, try playing the unsupported file again. If all went well, the file should now play without showing any errors.
Supported File Formats for libvlcjni.so Video
The libvlcjni.so codec supports a variety of video formats, making it an important addition to KMPlayer’s codec library. Below is the list of few supported formats:
- DivX
- HDML
- XviD
- Theora
- MPEG-1
- MPEG-2
- MPEG-4 Part 2
- H.263
- H.264
- VC-1
- RV30/40
- WMV 9
Supported File Formats for libvlcjni.so Audio
In addition to video formats, the libvlcjni.so codec also supports a variety of audio formats. Some of these include:
- AC3
- HDML
- DTS
- LPCM
- MP2
- MP3
- WMA 7/8
- AAC
- Vorbis
- RealAudio
- Speex
- FLAC
Conclusion
The codec libvlcjni.so CPU arm64-v8a problem in KMPlayer might be aggravating, especially when you’re attempting to watch your favorite media files. However, with the proper actions, you may be able to easily resolve the issue and return to enjoying your media material.
In the above post, we explained what a codec is and why KMPlayer may display this particular problem. We have also provided a full explanation on how to resolve the issue by downloading and installing the libvlcjni.so codec file.
We hope this article has helped you to fix the codec error in KMPlayer. Also, remember to always use trusted sources when downloading any files and to keep your media player up-to-date to avoid any future errors.